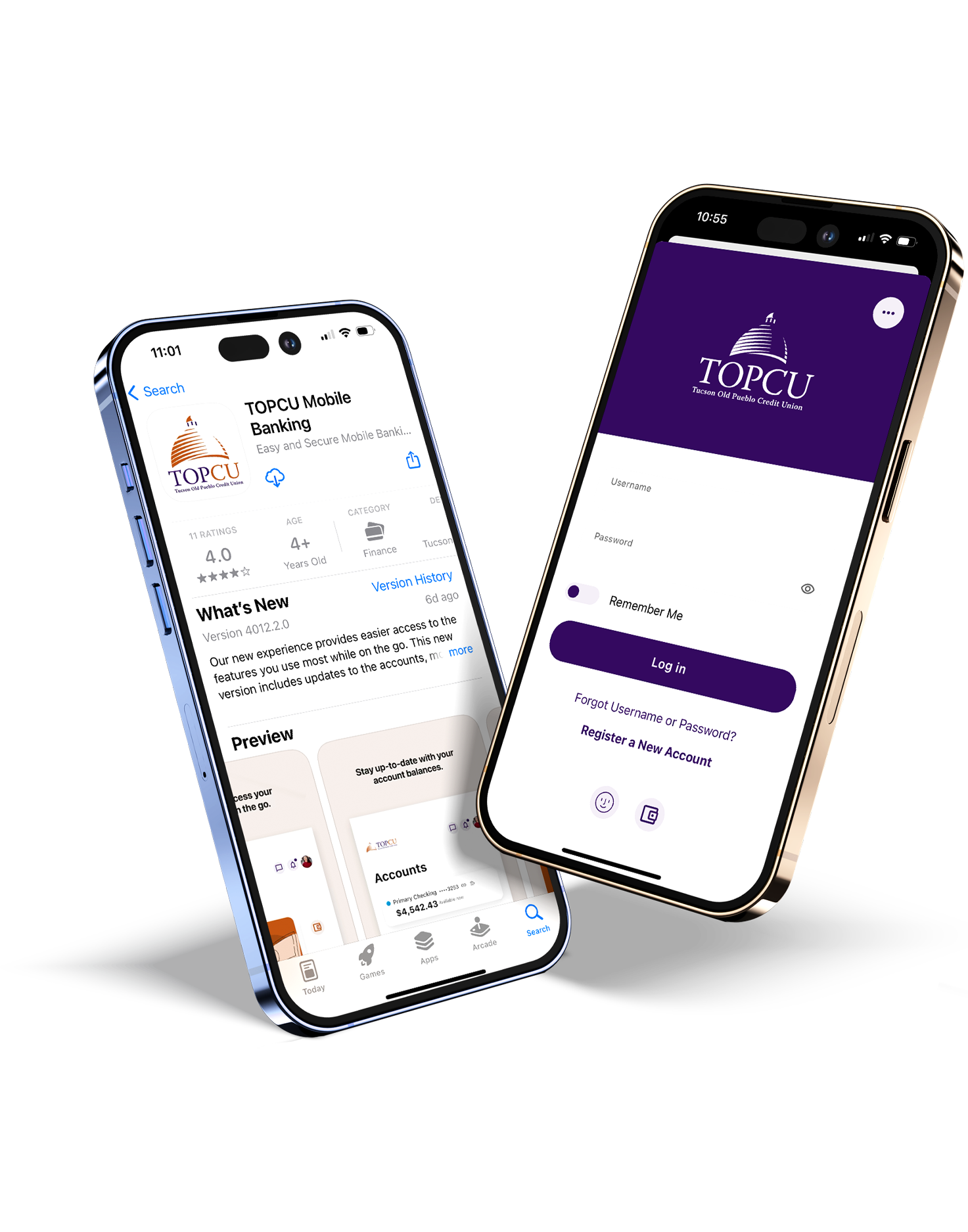✦ Trusted Since 1935
Tucson Online and Mobile Banking
Banking tools that fit your Tucson lifestyle. Keep control of your finances while at home or on the go!

Online Banking
- IClick Register.
- ISelect Register a New Account.
- ICreate a user ID and password.
- IVerify account ownership.

Mobile Banking
Mobile banking is a safe and convenient way to check account balances, confirm transactions, pay bills, transfer funds, deposit checks, and send and receive money via ACH. Connect anytime, anywhere using your mobile device.

Bill Pay
Online Bill Pay lets you automatically set up one-time or recurring payments. To Sign Up for Online Bill Pay, simply Login to online banking and Click on the Bill Pay tab.
Mobile Bill Pay is also now available!

Digital Wallet
Make Shopping Safe and Simple With a Digital Wallet
On your iPhone®:
Open Wallet and tap the plus sign. Then simply follow the steps to add a TOPCU debit or credit card.
On your Apple Watch®:
Open the Apple Watch app on your iPhone and choose “Wallet & Apple Pay.” Select “Add credit or debit card,” then follow the on-screen instructions.
On your iPad®:
Go to Settings and choose “Wallet & Apple Pay.” Select “Add credit or debit card,” then follow the on-screen instructions.
Enjoy built-in security
Apple Pay uses a unique, transaction-specific code for each purchase, so retailers never see your debit or credit card number.
On your Android™ phone:
- Install the Google Pay™ app from Google Play™.
- Add your TOPCU debit card and/or credit card.
- You’re now ready to pay in stores, in apps, and online.
On your Android Wear™ smartwatch:
- Open the Google Pay app and tap “Get Started.”
- Set up screen lock.
- Follow the instructions to add your TOPCU debit card and/or credit card. Note that this only adds a card to the Google Pay app on the watch, not the phone.
- Your card will show up on the watch.
- Fitbit Pay is only available on Versa 2, Versa Special Edition, Ionic and Charge 3 Special Edition
- Garmin Pay See com/garminpay for a list of compatible devices
- LG Pay See com/lg-pay/faq for a list of compatible devices
Mobile Banking Features
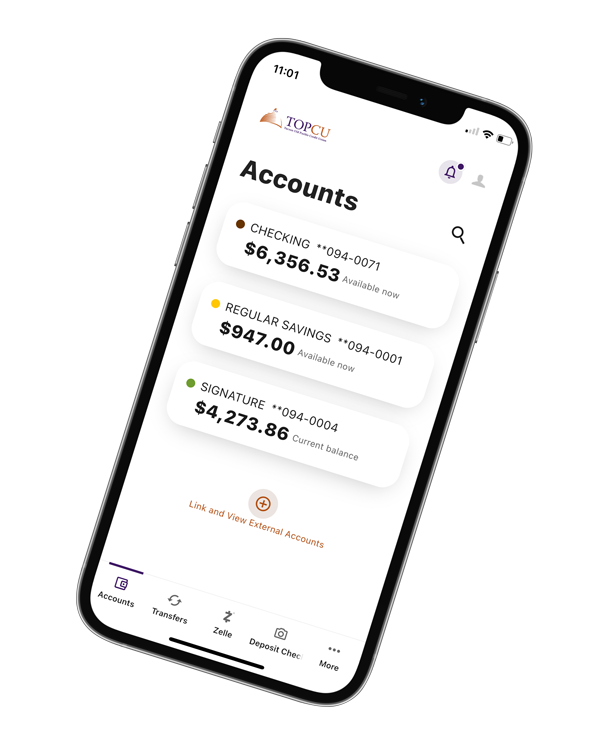
Dashboard
Our updated dashboard offers a sleek new interface, offering all the mobile banking options you need, right at your fingertips. Plus, you can customize the dashboard to feature the information and services you use the most
MobileDeposits
Depositing money has never been easier. First, endorse the check by signing your name on the back and writing “FOR TOPCU MOBILE DEPOSIT ONLY” below your signature. Then use the mobile banking app to upload a picture of the front and the back of the check. The funds will be deposited quickly and securely into your account.
Account Aggregation
Add your accounts from other institutions for a complete view of your finances in one place. Our account management connection provides secure, accurate & up-to-date information every time you log in to mobile banking.
Credit Score
The TOPCU Mobile App and Online Banking offers rich credit reporting and credit management solutions with member score monitoring, credit utilization, and educational material. These solutions provide our members with powerful credit monitoring resources to assist in your financial wellness journey at no extra cost.
How do members access/unlock savvy money?
From the online dashboard click “unlock your credit score”
- Read the disclosure
- Click Continue
Zelle®
Introducing Zelle® – a fast, safe and easy way to send money to friends, family and other people you trust, wherever they bank1. Whether you’re paying rent, gifting money, or splitting the cost of a bill, Zelle® has you covered.
Frequently asked questions (FAQ)
We understand that you may have some questions.
How do I use Zelle®?
To set up Zelle® Download the TOPCU Mobile App and click here for step-by-step instructions and Zelle® FAQ’s
Mobile Deposits Frequently Asked Questions
-
Who’s eligible for mobile deposits?
Members with a checking, savings or money market account who are over 18 years old and in good standing for a sufficient history with TOPCU are eligible to make mobile deposits.
What mobile platforms support mobile deposits?
Mobile deposits are currently available on:
* iOS® 10.0 and above (iPod Touch® 5th generation, iPhone® 4GS and above, iPad® 2 and above)
* Android® OS 5.0 and above
How to submit a mobile deposit?
Start by opening your app, signing into your account, and selecting ” Deposit Check.”
Choose the account where you want your deposit to go, then enter the amount.
Be sure to Sign the back of your check and write “For mobile deposit only at TOPCU”.
Now, it’s picture time, tap: “Front of check”
Then, hold the device directly over the check and we’ll take the photo for you.
Once both sides are captured, tap “Submit Deposit,”
You’ll immediately get a message that your deposit is processing.
You can deposit another check or tap Done.
Funds are generally available the next business day.
Are there fees associated with mobile deposits?
Mobile deposits are free for members making deposits to their eligible accounts. Charges for returned deposits and other transactions are outlined in the Fee Schedule.
Is my financial information safe with mobile deposits?
Yes. The mobile deposits feature is offered through our Mobile Banking app, which requires you to provide a unique Access Number or username and password each time you sign in.
Is there danger of fraud while using mobile deposits?
We require each item to be endorsed with the signature of the payee and the phrase “For Mobile Deposit Only at TOPCU”. This way, checks deposited using mobile deposits can’t be deposited again at a TOPCU branch or another financial institution. The mobile deposits approval process also includes a review of each deposited item and automatically detects duplicate deposits.
When will deposited funds be available in my account?
Items transmitted using this Service are not subject to either the funds availability requirements of Federal Reserve Board Regulation CC or TOPCU’s funds availability schedule contained in the Important Disclosures booklet. Below is our general funds availability schedule for this Service:
If you submit your deposit within the below timeframes: Up to $225 is available: Remaining funds of deposits up to $5,525 are available: Remaining funds of deposits between over $5,525 are available: Monday-Friday, prior to 4:00pm CT After the deposit
is approvedSecond Business Day after day of approval Seventh Business Day after day of approval Monday-Friday, after 4:00pm CT
Saturday-SundayAfter the deposit
is approvedThird Business Day after day of approval Eighth Business Day after day of approval Federal Holiday After the deposit
is approvedThird Business Day after day of approval Eighth Business Day after day of approval You will only receive one (1) $225 credit per Business Day, even if you deposit more than one check using the Service. Deposits made on weekends or Federal Holidays are considered received on the next Business Day, but as a member service you will receive the $225 credit upon approval of the earliest deposit. For example, if you make one deposit on Saturday, one on Sunday, and another on Monday, you would still only receive one (1) $225 credit on Saturday, as all three deposits would be considered received on Monday.
What are the deposit and transaction limits?
Personal and Business dba accounts have a 10-check-per-day limit and a total dollar amount limit of $1,500 per day.
Commercial accounts have a 10-check-per-day limit and a total dollar amount limit of $5,000 per business day.
What types of checks can I deposit with mobile deposits?
We accept any of the following types of checks:
* Personal checks
* Corporate/business checks
* Cashier’s checks
What types of checks can’t be deposited with mobile deposits?
The following items are not eligible for mobile deposits:
* Checks payable to any person or entity other than you;
* Post-dated checks;
* Checks or items containing an obvious alteration to any of the fields on the front of the check;
* Checks which you know or suspect, or should know or suspect to be fraudulent;
* Checks written or issued from any TOPCU account on which you are a primary or joint owner;
* TOPCU credit card convenience checks;
* TOPCU convenience checks;
* Checks or items not payable in United States currency;
* Checks or items drawn from financial institutions located outside the United States;
* Checks or items previously converted to a substitute check (image replacement);
* IRA or Share Certificate deposits;
* Money orders and traveler’s checks;
* Starter or counter checks;
* American Express® (AmEx) Gift Cheques;
* Savings bonds;
* Checks that require phone calls for authorization codes;
* State-issued registered warrants;
* Insurance checks made payable to the member and TOPCU; or
* Checks from a closed account at another financial institution.
How long does the system retain my mobile deposits history?
You can view a history of your mobile deposits and check images for 60 days.
How long should I retain my original check?
For your protection, retain the original check for 2 weeks (unless otherwise directed by the instructions contained in the approval email).
How do I endorse my check to make a successful deposit?
On the back side of the check you must sign your name and under your name the words clearly and legibly need to say “FOR MOBILE DEPOSIT ONLY AT TOPCU” above the line that instructs you not to sign write or stamp below of.
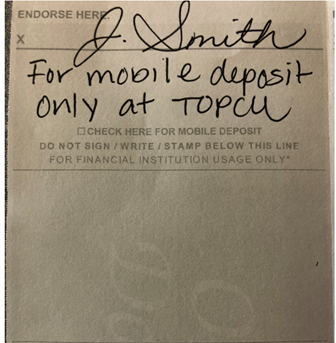
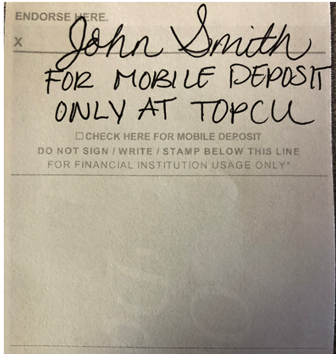
Why do I have to endorse the check with the words “For Mobile Deposit Only at TOPCU”?
This specific endorsement ensures that checks deposited through the Mobile Deposits app won’t be deposited again at a TOPCU branch or at another financial institution. It’s one of many security measures we’ve put in place to protect consumer, business and commercial accounts from theft and fraud. Checks that aren’t endorsed as specified will be rejected.
What should I do if I need help using mobile deposits?
The mobile deposits feature is designed to be a user-friendly, self-service product. If you have trouble using it, call us at 1-520-881-6262 <tel:1-520-881-6262> for assistance.
What should I do if my mobile deposit is declined?
If your deposit is declined, we’ll send an email to your email on file explaining why. If you feel you need to discuss the matter in more detail, call us at 1-520-881-6262 <tel:1-520-881-6262> for assistance.
*Credit given for the item is provisional and subject to final approval of the item. Funds you deposit may be delayed for a longer period of time when we have reasonable cause to believe the check is uncollectable. We’ll notify you if we delay your ability to withdraw funds because we believe the check is uncollectable, and we’ll tell you when funds will be available. You agree to receive all notifications regarding your use of this service via electronic message. With respect to each item you send to TOPCU for deposit, you agree to indemnify and reimburse Tucson Old Pueblo Credit Union for and hold TOPCU harmless from and against any and all losses, costs and expenses.
Android™, Google Pay™ and Google Play™ are trademarks of Google LLC. The Android Robot is reproduced or modified from work created and shared by Google and used according to terms described in the Creative Commons 3.0 Attribution License. App Store®, Apple®, Apple Pay®, iPhone®, iSight®, Wallet®, Touch ID®and iTunes® are trademarks of Apple, Inc.
American Express is a registered service mark of American Express.
Can I see my Credit Score?
-
The new TOPCU Digital Branch will offer rich credit reporting and credit management solutions with member score monitoring, credit utilization, and educational material. These solutions provide our members with powerful credit monitoring resources to assist in your financial wellness journey at no extra cost.
How do members access/unlock savvy money?
From the online dashboard click “unlock your credit score”
- Read the disclosure
- Click Continue
How to link an external account?
-
When you link an external account, you’re giving yourself access to view balances only, not to make transfers. These balances refresh each time you log in to online banking. Linking(s) an account allows you to view multiple balances in one place to simplify your banking experience.
Linking an external account
- Log in to online banking at topcu.org.
- From your Personal Overview dashboard, select Get Started, which is on the righthand side of the page below View External Accounts.
- Enter the name of your financial institution and select it.
- Input your user ID and password for the account you want to link. (Required fields may differ by financial institution. Additional information may be required.)
- Follow the on-screen directions to verify your account according to your financial institution. This may include answering security questions. Select the account you’d like to link.
Adding external accounts can be done both on the mobile app and online.
How to link external accounts using the topcu mobile app
- Open the new TOPCU Mobile
- Enter the Log in ID and password and click Log in.
- From the main dashboard scroll down and click Link and View External Accounts
- Click Get Started
- Review the information on the pop-up window and click Get Started
- Select the financial institution from the list or type in the name in the search field
- Review the information and click Confirm
- From the secured pop-up window enter your credentials and click Sign on
- Follow the steps as instructed by your financial institution
- Click Continue /Connect
- If you are done linking accounts, click Close
If you do not see your external accounts, follow the below steps
- Click the more option at the bottom right corner
- Click settings
- Click Snapshot
- Turn the Snapshot option to on position
- Click the back arrow
- Click Accounts
note: In some instances you may need to close and restart the app
How to add an external account for transfers?
To add an external account:
- From the main dashboard, select Transfers & Pay from the main menu, then choose Transfers.
- Select the Classic tab
- Click Add account to make a transfer.
- From the External Account section, choose to Add an account instantly or Add an account manually, then follow the on-screen directions.
Note: If you select Add an account manually, you will need your routing number and the account number and give the account a nickname that’ll help you identify it.
5. Choose a verification method (text, call or email) by which you’ll receive a verification code, then input the code as directed.
6. Monitor your external account for two small deposits from Grow, each under $1.00. This can take up to three business days. Once you receive the two deposits, make note of the exact dollar amounts.
7. Confirm your added account by logging back in to online banking and selecting Confirm from your home screen dashboard. You will be prompted to input the exact dollar amounts of the two trial deposits.
Once you complete the steps above, you’ll be able to transfer money in and out of the account, up to a daily maximum of $5,000, with no additional fees. For added convenience, you can even set up recurring, automatic transfers between your accounts or make direct payments on your loans using the external account as the payment method.
You can also add an external account using the TOPCU Mobile Banking app. To add an account using the mobile app, visit the More tab, select Transfer & Pay, select add an account, select Transfers External Account and continue following the remaining steps above.
How to Set Up Shared Access?
Shared Access
Shared Access lets you give other people permission to view and/or access to your account. You can control exactly what type of access you share by choosing certain from certain permissions. For example, you can choose to only allow a person to view the account, or you can allow them to make certain transactions. This is a good way to let a joint member, financial advisor, accountant or other designated person view your account using their own unique login credentials.
How to Set Up Shared Access
- Log in to your Online Banking profile and click on the drop-down menu, at the top right, next to your name.
- Click Settings.
- Click on the “Shared Access” tab, then click “Add a user.”
- On the “Add user” page, enter all of the requested information for the person you want to give access to your account. You’ll need to enter the person’s First Name, Last Name and Email Address. You’ll also need to enter the person’s email address a second time in the Confirm Email Address field.
- Under “Choose permissions,” select the accounts (shares) and level of access you want the person to have. Options include “View account” (see balances and transactions), “Transfer into” (add money from another account to the selected account), “Transfer from” (move money from the selected account to another account), and “Pay bills.”
If you want the person to have full access (able to do everything you can as the primary account holder), click “All permissions.” Once finished, scroll to the bottom of the page and hit “Save.”
- Once you click “Save,” a new window will pop up asking you to confirm and invite the added user. Review the permissions to make sure they are correct, and then check the box next to the statement “I acknowledge one or more of these settings selected will allow the invitee to transfer money from my account/accounts.” Note that this “acknowledgment” disclosure will appear regardless of whether or not you elected to give the person permission to transfer money from your account. Once finished, click “Confirm.”
- After clicking “Confirm,” you’ll be brought back to the main Shared Access page. You’ll see an “Invitation Pending” notice at the top of the screen. Click on the pending invite to open it up. You will see a 6-digit confirmation code at the top. You must provide this number to the person you have given account access to. They will need the confirmation code to complete their registration (see step 8). Keep in mind the code is only good for 24 hours, so the person must accept their invite and complete the registration process within that time frame.
- If you need to make any changes to access you have granted, you can also click on the pending invite and choose from “Edit user” (to change their name or email address), “Edit Account Access” (to change access permissions) or “Cancel Invitation” (to delete the shared access for this person).
- When the person you gave access to receives the email invite, instruct them to click on the unique link. From there, they’ll be directed to a page with three options: “Log In” with the existing TOPCU login info, “Register” for a login or “Sign in as guest.” Instruct the invited user to select the appropriate option based on their relationship with the credit union.
- On the next page, the invitee will be prompted to enter a Confirmation Code. This is the 6-digit code described in step 7 above, viewable from the “Shared Access” tab in your Online Banking account. You must personally give this code to the person you are granting access to. It will not be e-mailed to them.
In addition to entering the confirmation code, the person will need to fill in all the fields marked with the red asterisk, then click the “Continue” button at the bottom of the page. The system will then guide them through the rest of the process.
What is tokenization?
Tokenization is the process of replacing a card number with a unique alternate card number, or “token.” Tokens can be used for mobile point-of-sale transactions or in-app purchases. A token is a numeric value that acts as a substitute for a card number, enabling each eligible device to have a unique token.
APPLE PAY, GOOGLE PAY, SAMSUNG PAY, FITBIT PAY, GARMIN PAY AND LG PAY
Is there a fee for this service?
No.
What if I am unable to activate my cards in the Digital Wallet?
If you are unable to activate you card in the Digital Wallet, please first verify if your device is compatible with this product. If your device is compatible and you are getting a message that says ‘Contact Your Financial Institution’ further verification is needed. Please contact us 520.881.6262
✦Trusted Since 1935
Join a Thriving Community
TOPCU isn’t just a credit union; it’s a community.

Trusted by 20000+ around in the greater Tucson community

Rob Foster
Google Review
Best bank I’ve had. Excellent customer service
Rebecca Lebsack
Google Review
I can’t say enough GREAT things about this bank. The employees are soooo friendly and I always leave in high spirits. They have always provided over the top customer service and will ALWAY’S go above and beyond for their customers. Thank you TOPCU for making me feel like family.
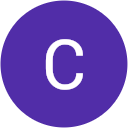
Cabins Management
Google Review
As much as I would LOVE to keep Tucsons best kept secret all to my self, that would be doing injustice for these wonderful employees. Ken and Jamie both went above and beyond with helping secure and finalize our loan. I could not have asked for a better experience with a credit union. I have dealt with many loan officers and financial institutes spanning across the state of Arizona
✦ All About Accessibility
Revolutionize Your Banking with The TOPCU App
Check deposits, loan payments, and fund transfers are at your fingertips. Plus, get insights into your spending, access your credit score, and link all your external accounts for a full financial picture.